- Code Completion
- Get all your variables
- Create your own snippets
- Highlight variables and Click-through
- Drag & Drop any process
- Shortcut keys
- Contextual snippets
- TextOutPut all parameters and all variables
- Function picker
- Debugging
- Start a new process from a template
- Find/Replace across all tabs
- How fast can you write a TI video
- READ MORE:
May 2, 2020
Deep dive into the Arc TM1 Process Editor

Arc helps TM1 developers build higher quality IBM TM1 and Planning Analytics applications faster. It brings state of the art development interface to TM1 developers including modern IDE features.
This article delves into one of its most popular feature the Process Editor. The Arc Process Editor has many little gems that will make you write TI’s code way faster that you have ever done before:
- Code completion
- Get all your variables
- Create your own snippets
- Highlight variables and click through
- Drag & drop any process
- Shortcut keys
- Contextual snippets
- TextOutPut all variables
- Function picker
- Debugging
- Start a new process from a template
- Find/Replace across all tabs
Code Completion
On top of syntactical formatting, TM1 functions + some battle tested code are all available in one click, just hit CTRL+SPACE to access the list:
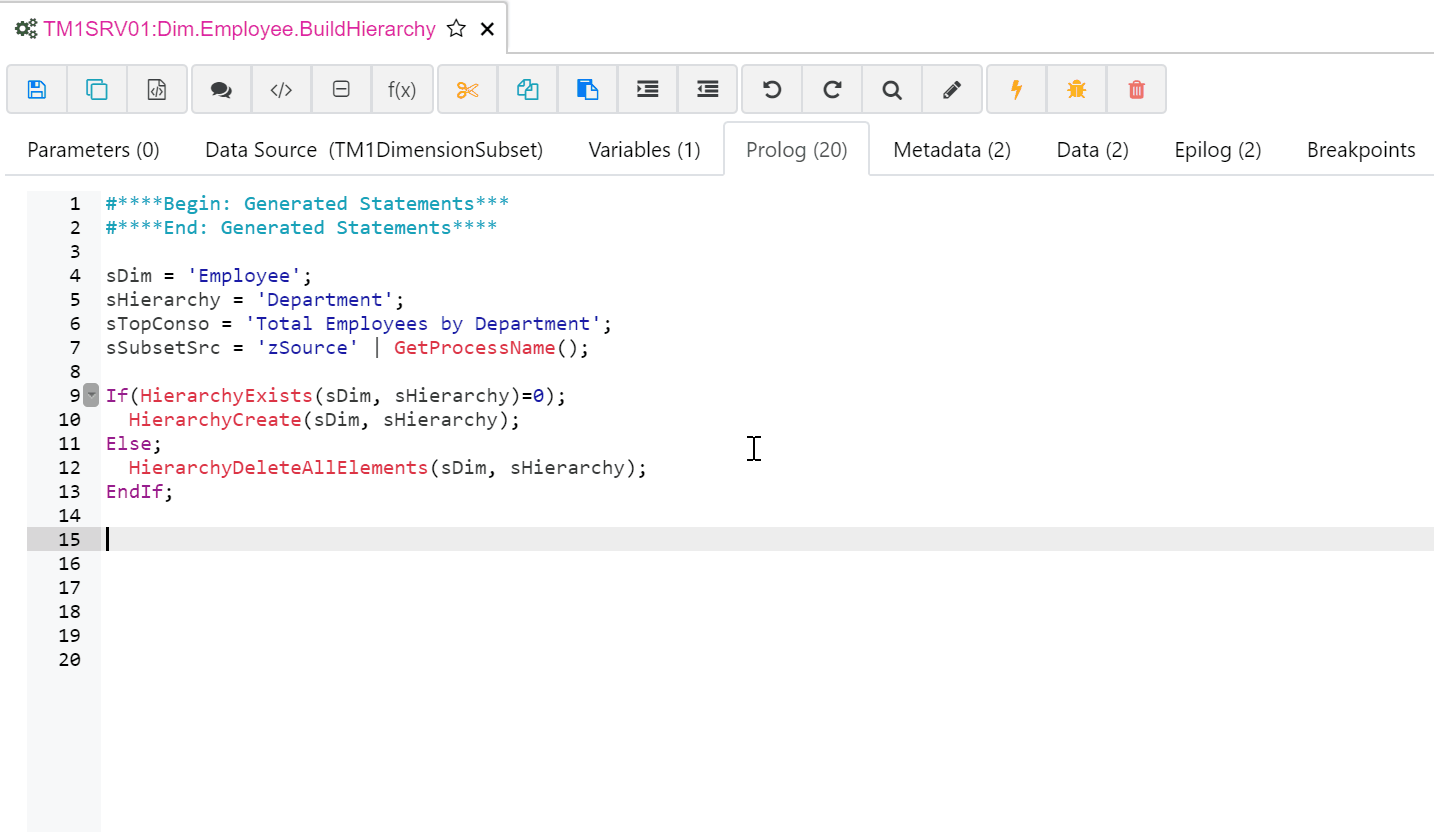
Get all your variables
In the autocomplete drop-down, you will find all variables defined in your process. Once the code has been inserted, remember to press TAB to move to the next placeholder.
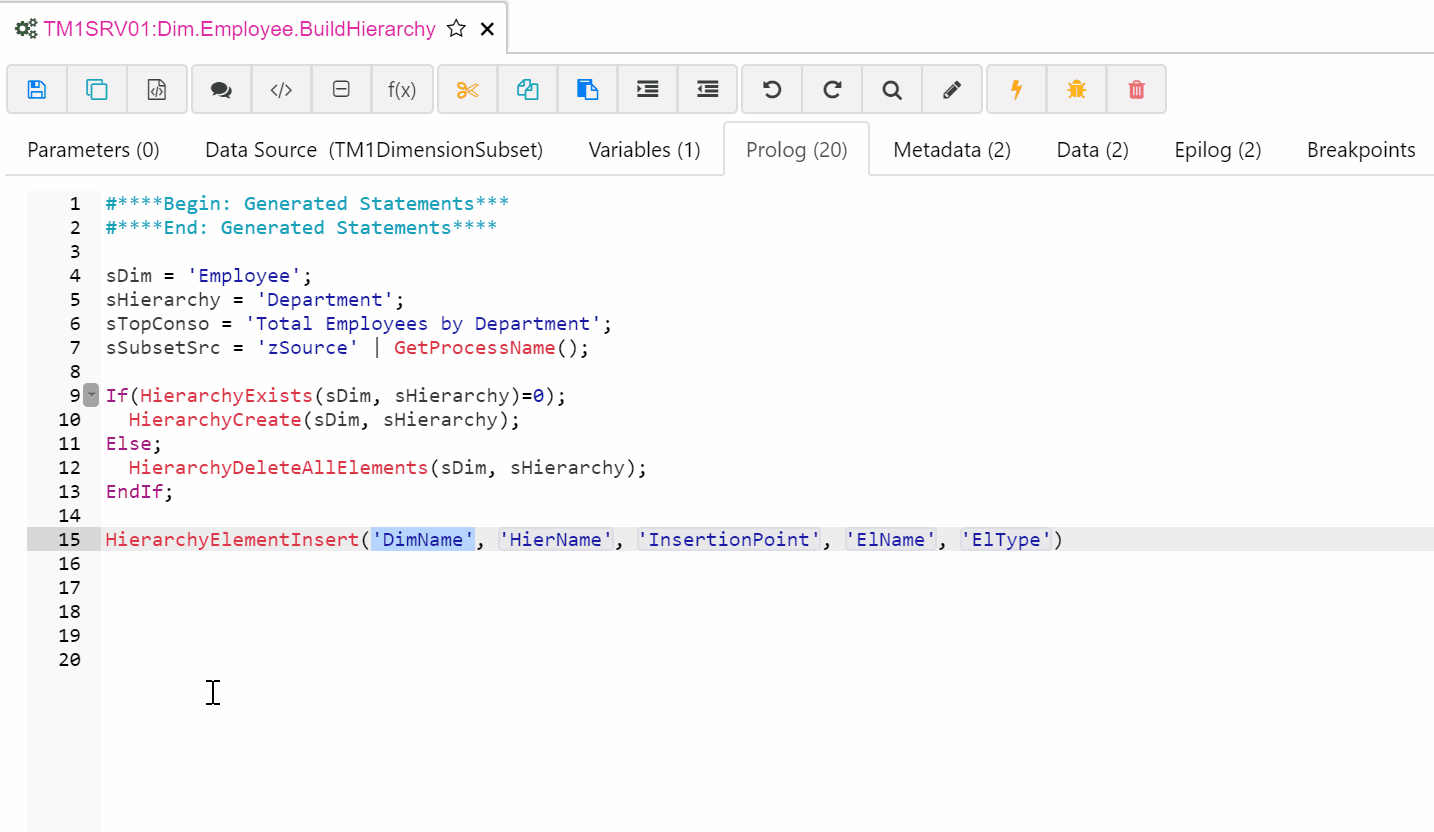
Create your own snippets
Arc gives you access to hundreds of battle-tested code. All these snippets are grouped by type to make it easier to navigate through the list. What is more is that you can easily add your own snippets.
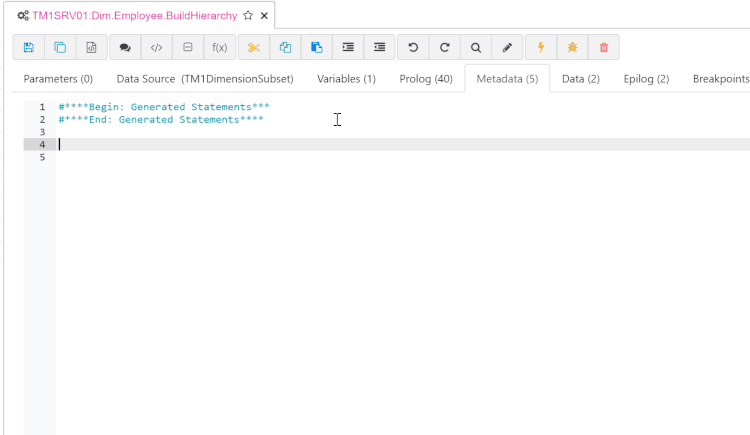
Highlight variables and Click-through
In the Process Editor, hold down CTRL and hover over a variable to see its value.
Hold down CTRL and click on a function name to drill to the target object. For example, an ExecuteProcess will open the process or ATTRS will open the Hierarchy editor:
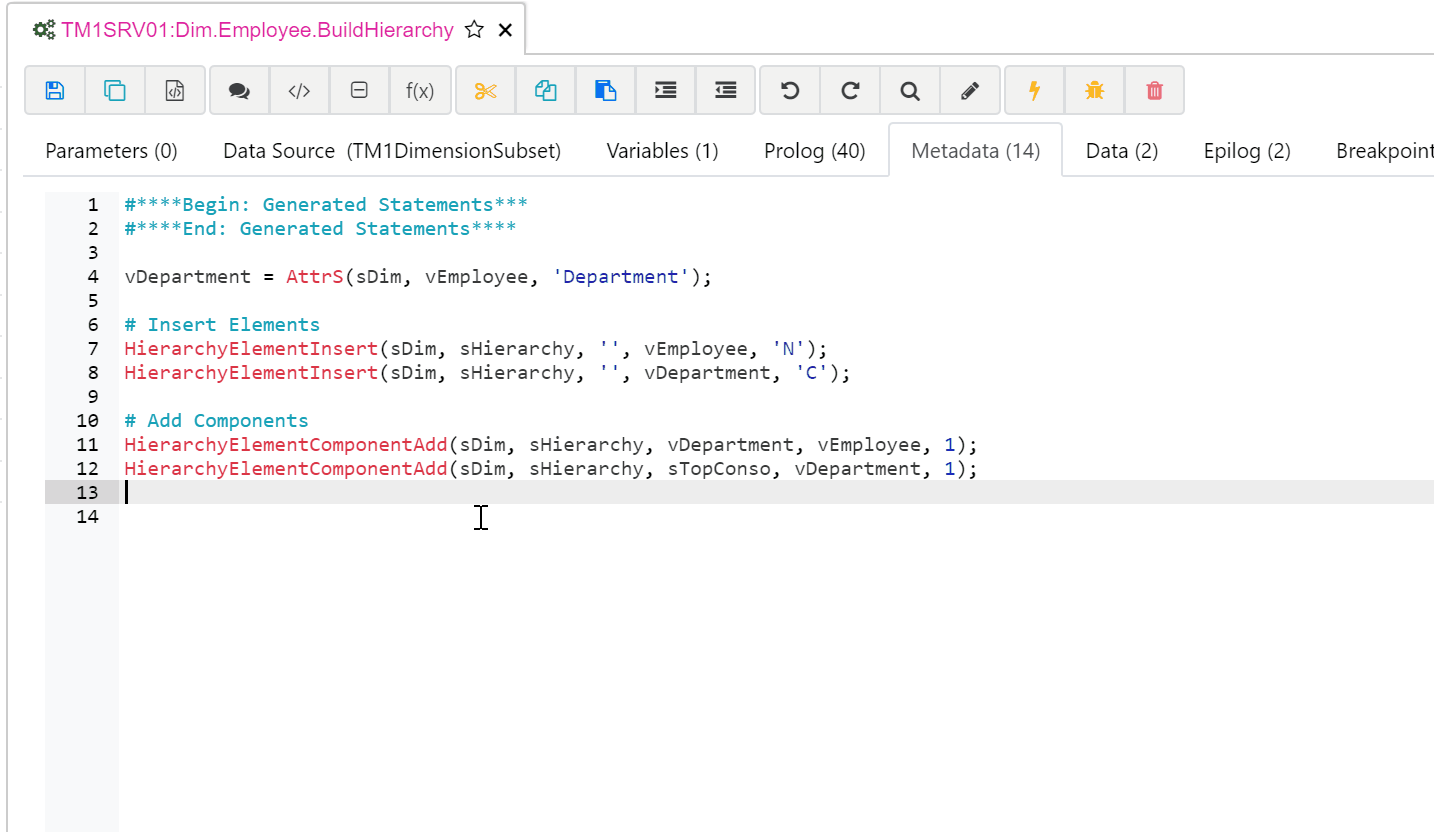
Drag & Drop any process
From the menu, you can drag-n-drop any process into the Process Editor. Arc will fill-up the ExecuteProcess with all parameters:
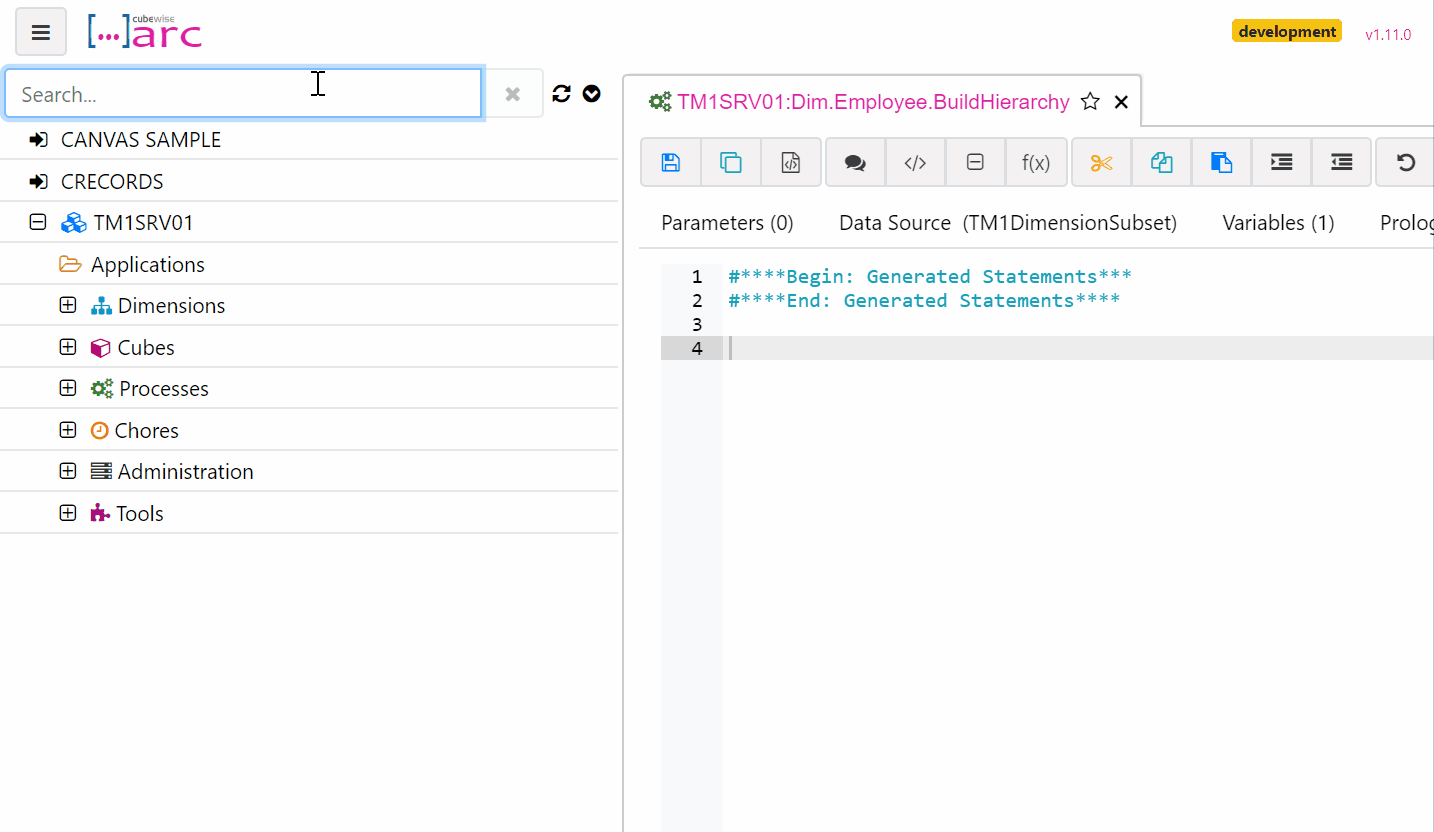
Shortcut keys
Arc is full of keyboard shortcuts to boost your productivity such as:
- CTRL+F: Find
- CTRL+H: Replace in all tabs
- CTRL+/: Toggle comment
- CTRL+SHIFT+F: Fold Region
- CTRL+SHIFT+E: Execute process
The complete list of shortcut keys can be found here.
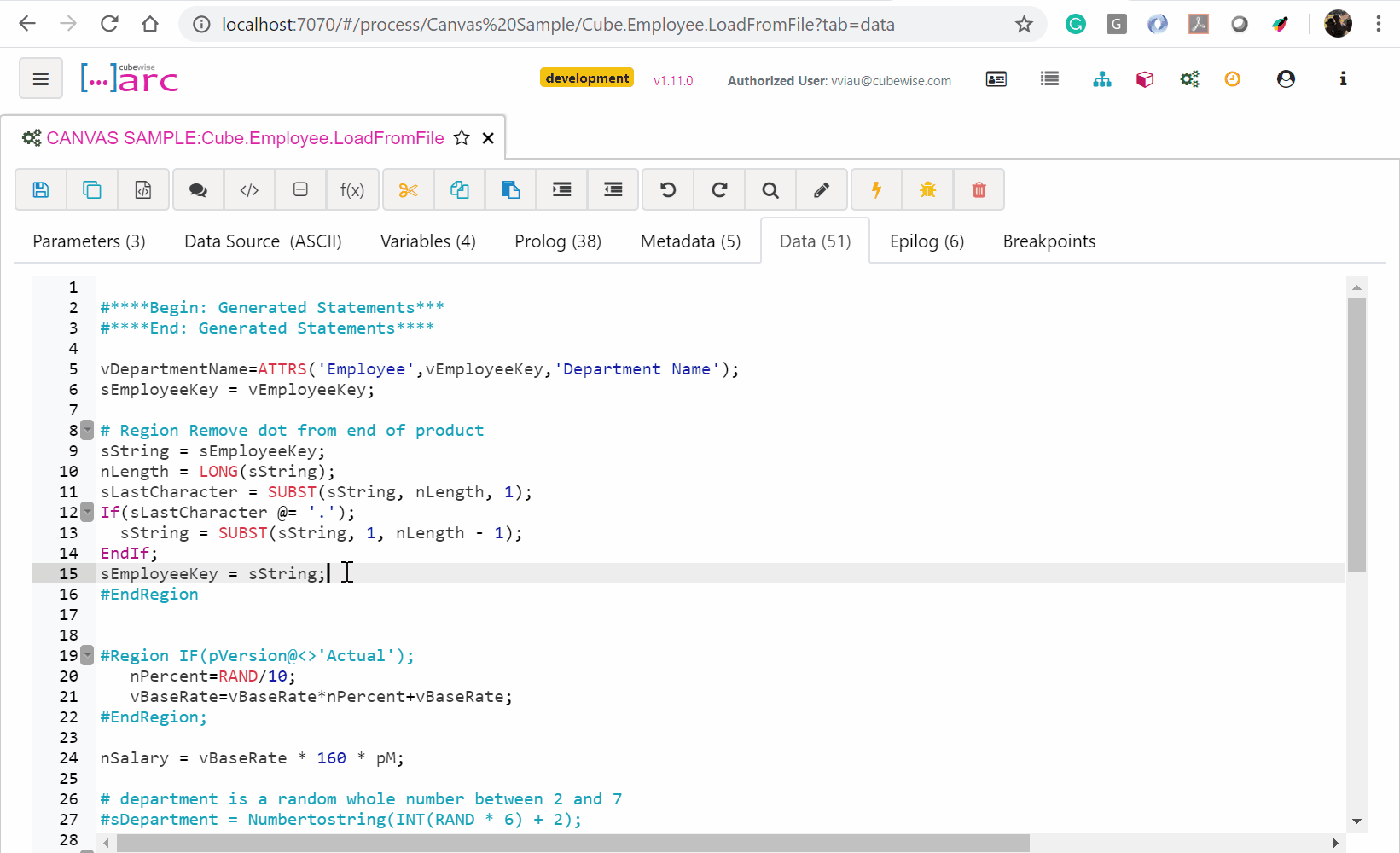
Contextual snippets
Some TM1 functions such as CellGetN and CellPutN will include cube names with all variables if they match the dimension names. The variables will be automatically added to the function at the right location.
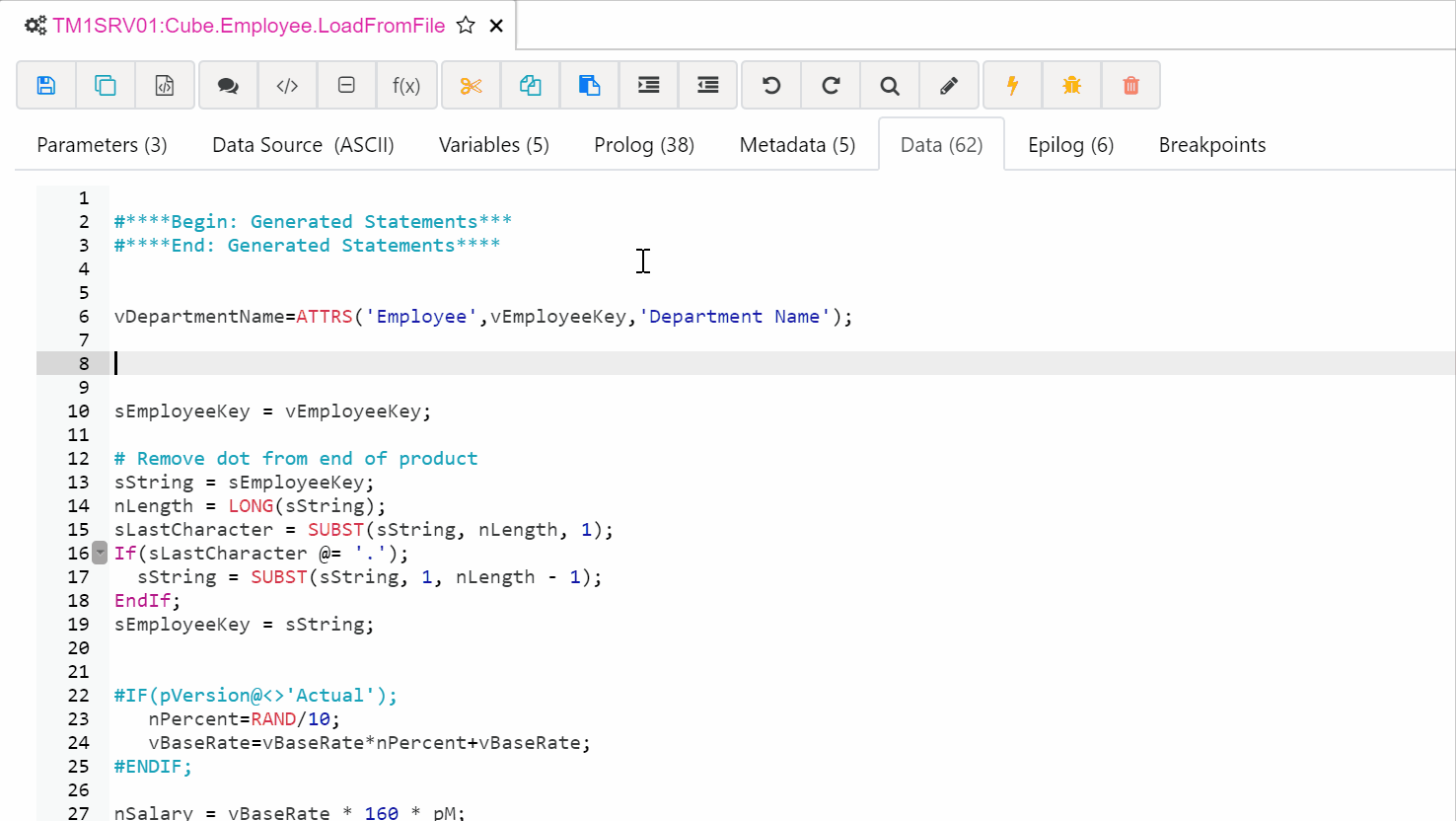
TextOutPut all parameters and all variables
The TextOutPut function writes a comma-delimited record to a text file. Arc makes it very easy for you to use this function. Just hit CTRL+SPACE, start typing text and then choose one of the following options:
- Parameters: Output all parameters
- Data Source Variable: Output all variables defined in the Data Source tab
- Inline variables: Output all variables defined in your code
- All variables: Output all variables
- Parameters and Variables: Output all parameters and all variables
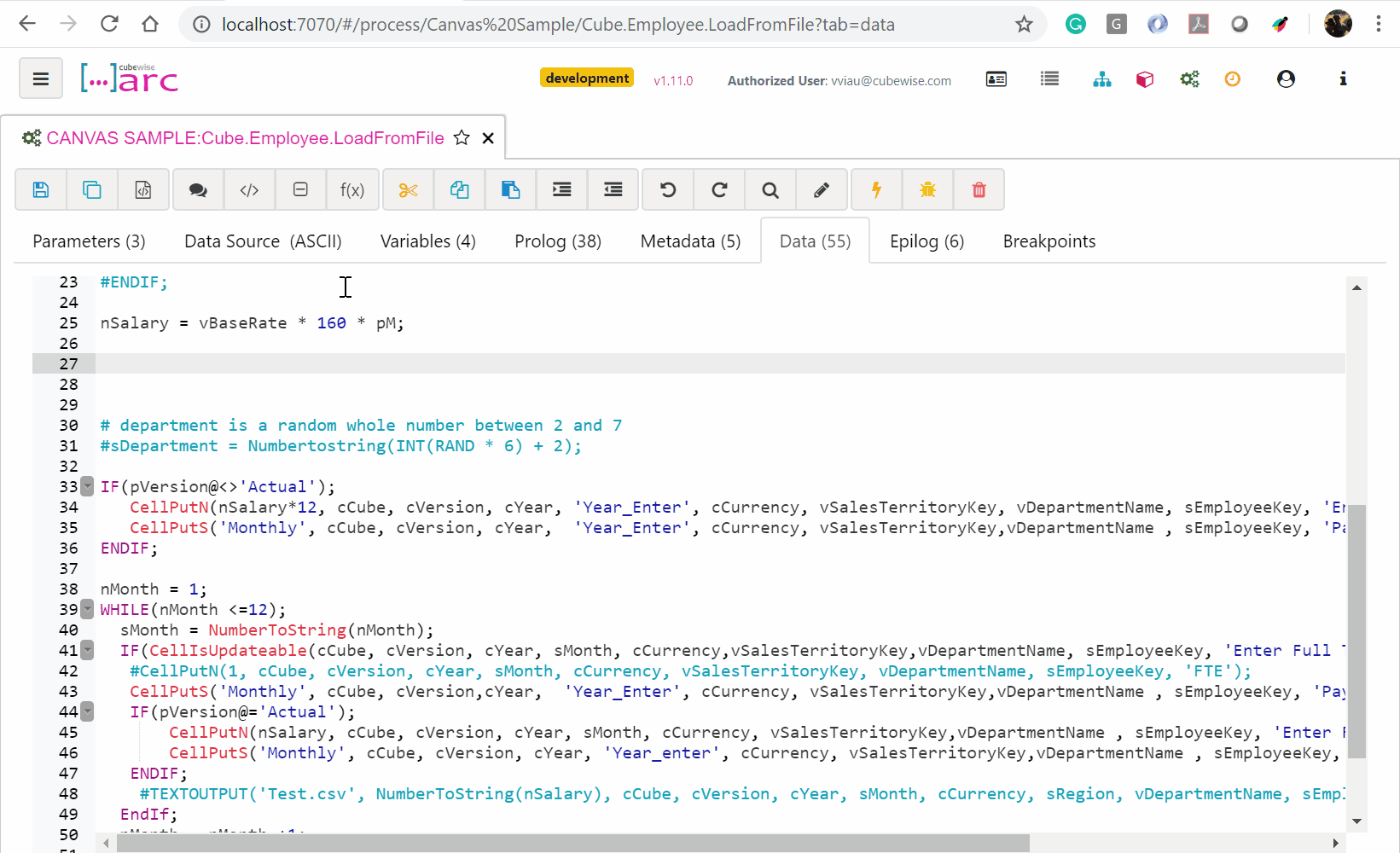
Function picker
An insert function button f(x) is available to help in selecting elements for all TM1 Cube-related functions (CellGetN, CellPutN…).
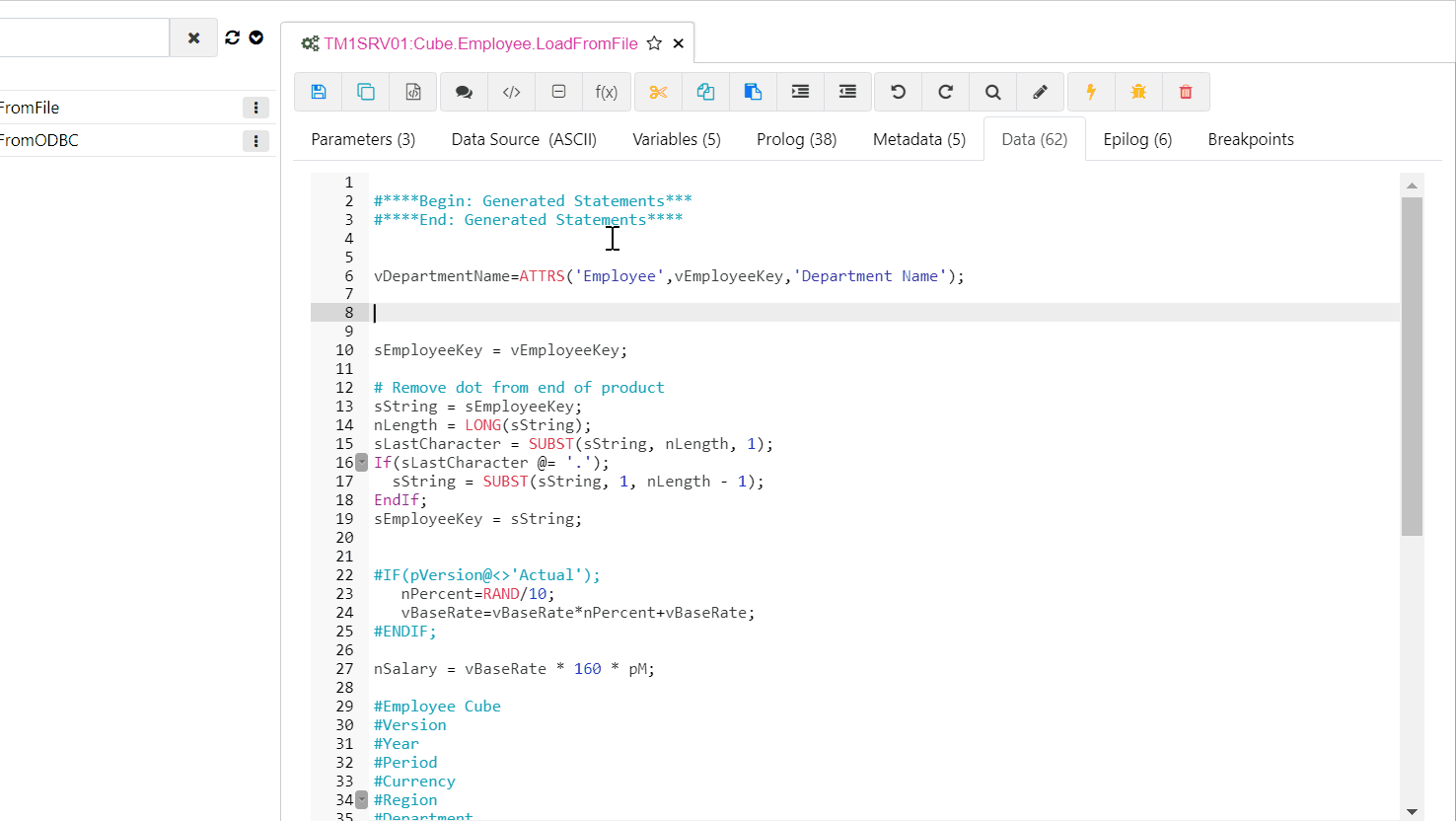
Debugging
Debugging your TM1 process has never been so easy with Arc:
- Step through your Turbo Integrator code line by line as it executes on the TM1 server.
- See the current value of each variable and create breakpoints to stop TI execution where you have an issue.
- In the Breakpoints tab, you can even create conditional breakpoints to stop just for a specific value (e.g. vEmployee @= ‘172841’)

Start a new process from a template
Instead of starting from scratch each time you need a new process, Arc’s Process Editor includes a Save Template button to quickly create templates.
Once a template has been created, you will be able to select it when creating a new process. The new process created will contain all information from the one used to create the template:
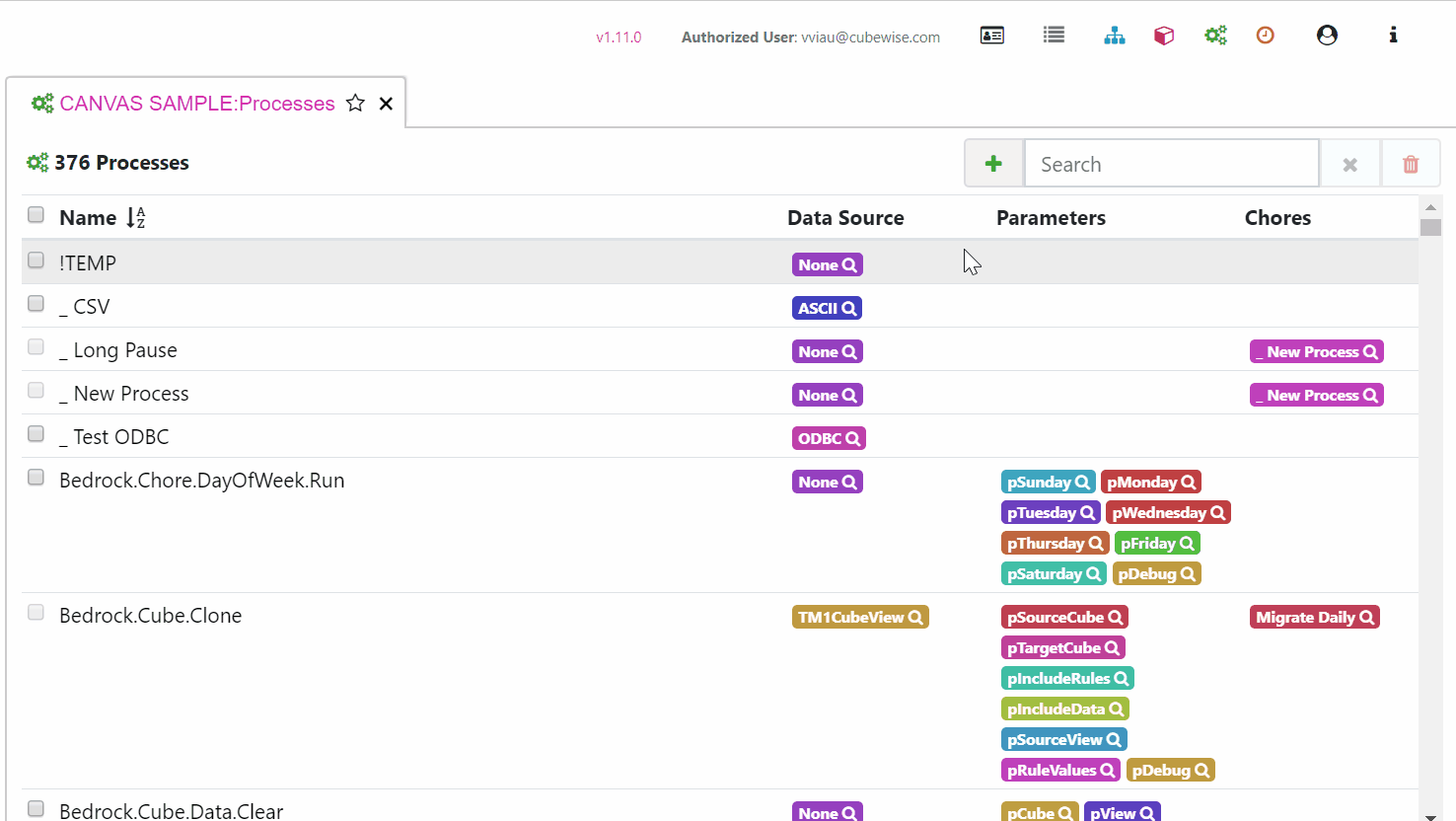
Find/Replace across all tabs
Highlight any text then press CTRL+F to search or CTRL+H to replace and the Search/Replace pop-up will appear showing all occurrences across all tabs (Prolog, Metadata, Data and Epilog):
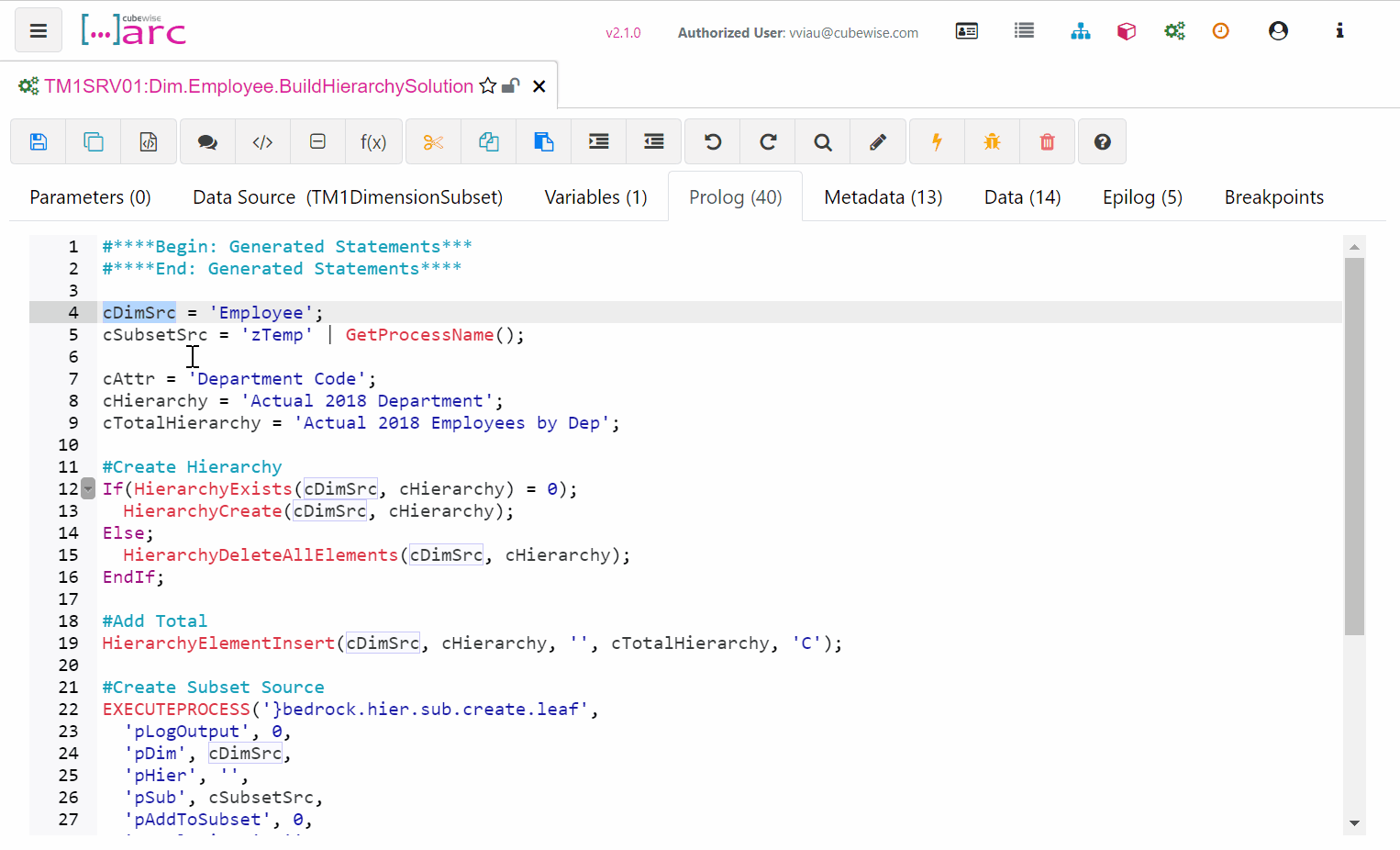
How fast can you write a TI video
See in action how fast can you write a TI with the Arc Process Editor: