Dec 4, 2020
Enable TM1 Web Logging to Pulse v6.x
Pulse for TM1 allows you to track how TM1 Web is being used, each time a user moves between web sheets and cube views it is logged to the Pulse database. Quickly see the current open web sheets so you can determine what is causing long running queries or slowing the system.
Use the TM1 Web logging during UAT to determine whether all of the system was tested as required.
Pulse can be integrated with TM1 Web to allow the usage of web sheets and cube views to be logged to TM1. To enable this integration you need to follow the steps below.
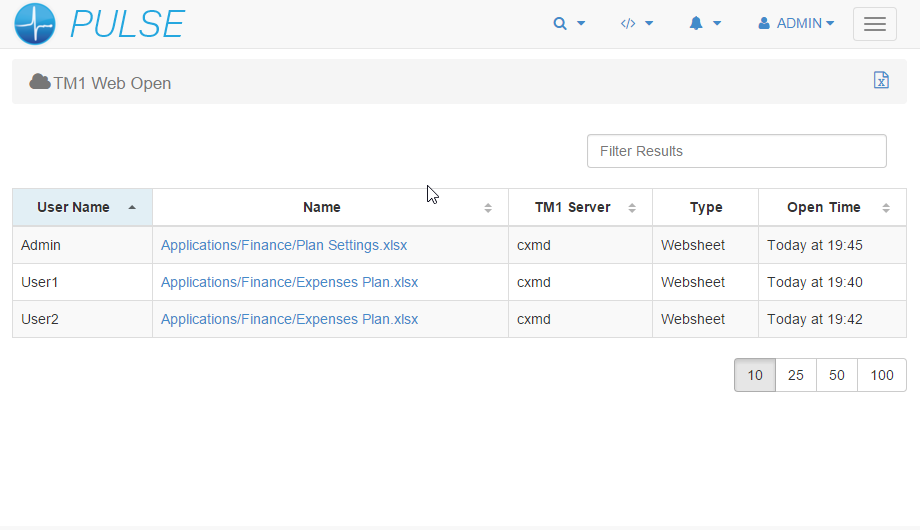
Follow the steps in the following article if your Pulse version is v5.x:
To enable TM1 Web logging with Pulse v6 or later you will need to run a small utility called tm1web.exe that you can find in the utils folder:
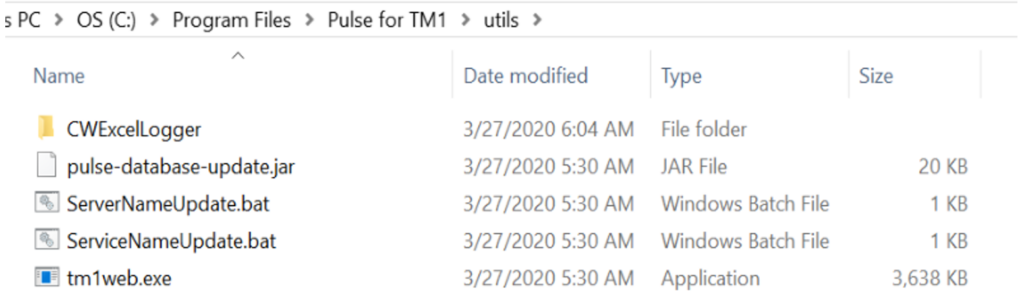
Step 1: If TM1 Web is installed on a different server than the server where Pulse is installed, you will need to copy the utility tm1web.exe to the TM1 Web server
Step 2: Open a command Windows Command Prompt as administrator and navigate to the folder where tm1web.exe is.

Step 3: To find out all parameters you can execute tm1web.exe -help
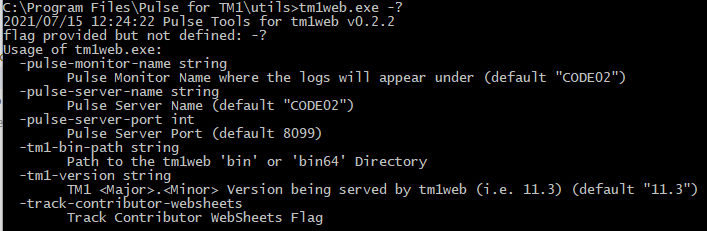
- -pulse-monitor-name this refers to the name that was defined in Pulse’ Administration / Environments page. Prior to the upcoming release of Pulse (~6.0.4), this should match the name that you will provide to this parameter and the one in Administration / Environments page, in order for it to appear in Pulse’ Web logging pages.
- -pulse-server-name this defines the host where the Pulse Application Server is installed. It will be used later by the scripts to connect to where your Pulse Server has been installed. Whether it can be reached via FQDN or IP Address only, will usually depend on where it will be called – in this case, the location of the TM1 Web box and whether the OS or the network allows it.
- -pulse-server-port: the post number of the Pulse Application Server.
- –tm1-bin-path: Specify the path to the tm1web folder
- -tm1-version: Specify your TM1 server version
Step 4: If TM1 Web is on the same server as the Pulse server, you just need to execute tm1web.exe with all default parameters
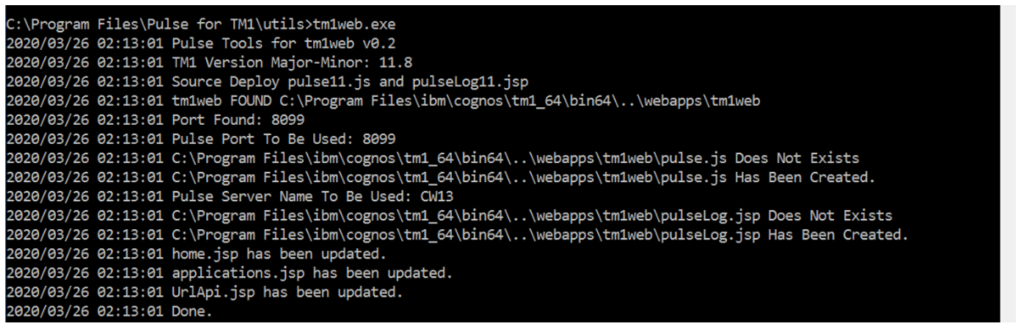
If TM1 Web is on a separate server as the Pulse Application Server you will need to specify the pulse-server-name and the pulse-server-port as a minimum, your command will look like this:
tm1web.exe -pulse-server-name pulseServerName -pulse-server-port 8099When TM1 Web is on a separate server as Pulse, the Pulse port number needs to be open between the TM1 Web server and Pulse.
You should check if the Pulse server is accessible from the TM1 Web server. Just try to access the Web Client https://pulseServerName:8099
Step 5: Restart TM1 Web
Step 6: To check if the TM1 Web logging is working. Open TM1 Web and navigate to a websheet. In Pulse, you should now see the data in Reports > User Analytics > TM1 Web Open. If you don’t see the websheet, check that you have selected the same server from the dropdown than the one you used in the command line above pulseServerName.
When TM1 Web is installed on its own
If TM1 Web is installed on its own on the server, then you will need to add the parameter -tm1-bin-path bin64Path (for example: <ibm folder path>cognostm1_64bin64 or <ibm folder path>cognostm1webbin64) to the command line:
tm1web.exe -pulse-server-name pulseServerName -pulse-server-port pulsePortNumber-tm1-bin-path bin64Path
Common errors
If you don’t specify the -tm1-bin-path, you will get this error:
Unable to find a TM1 Server Running. Pass bin path via -tm1-bin-path flag instead.
When a TM1 instance is available on the server, the script will find the tm1 bin path automatically.
If the tool tm1web.exe can’t find the TM1 Version, you will get this error:
Unable to determine the TM1 Version. Exiting Tool.
In this case you will have to add the -tm1-version versionNumber for example:
C:PAW_Misc>tm1web.exe -pulse-server-name pulseServerName -pulse-server-port 8099 -tm1-bin-path "C:Program FilesibmCognostm1webbin64" -tm1-version 11.8