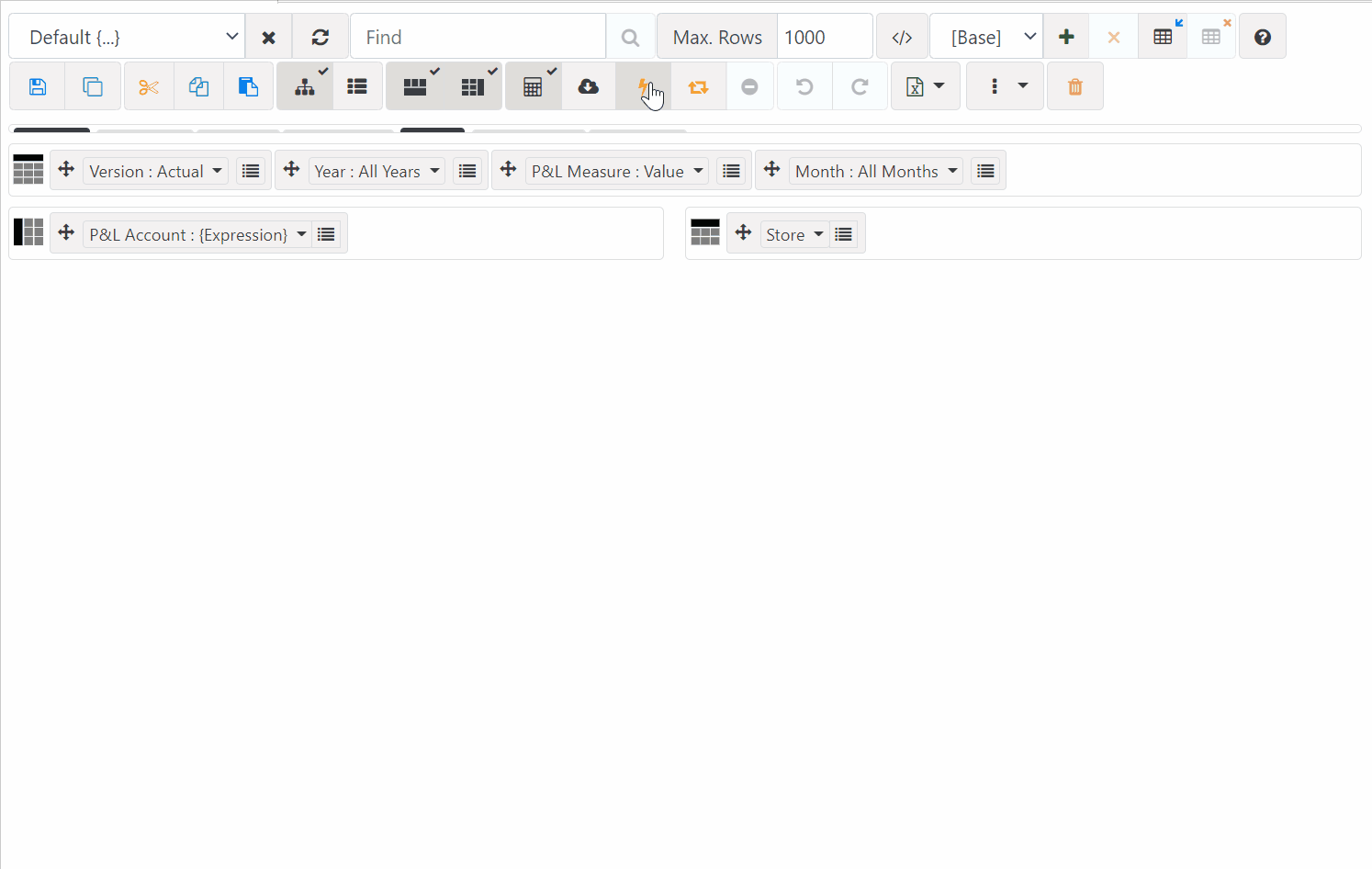- Support Native and MDX views
- Open an existing cubeview
- Create a new cube view
- Right context menus
- Private Views and Subsets
- Copy paste values from and to Excel
- Snapshot, Slice and Active Forms
- Drag values across multiple cells
- Find any element
- Trace calculation
- Sort rows
- Default member of a dimension
- Save view as a new MDX view
- MDX Parser
- Display execution time and cancel view execution
May 5, 2018
Using the Arc cube viewer
Arc cube viewer use a modern grid component which gives you the Excel like editing features and can copy/paste from Excel. In this article we cover the most important Arc cube viewer features.
Support Native and MDX views
A native view is the name of the standard view you have been used to using in TM1 for many years. These views do not support the new hierarchies and are essentially deprecated. Arc supports reading and creating native views since Arc v1.9.
MDX views were added to TM1 to support hierarchies, these views contain a single MDX statement. The Arc cube viewer is based on MDX, each time you drag/drop a hierarchy or select a set of elements the MDX is updated and executed against the TM1 model.
You can save MDX views with Arc, these views can be used in the newer TM1 interfaces such as PAX and PAW.
Open an existing cubeview
To open a cube view, look for the cube in the menu list, open the view list by clicking on the drill down button and then click on the view name you want to open:
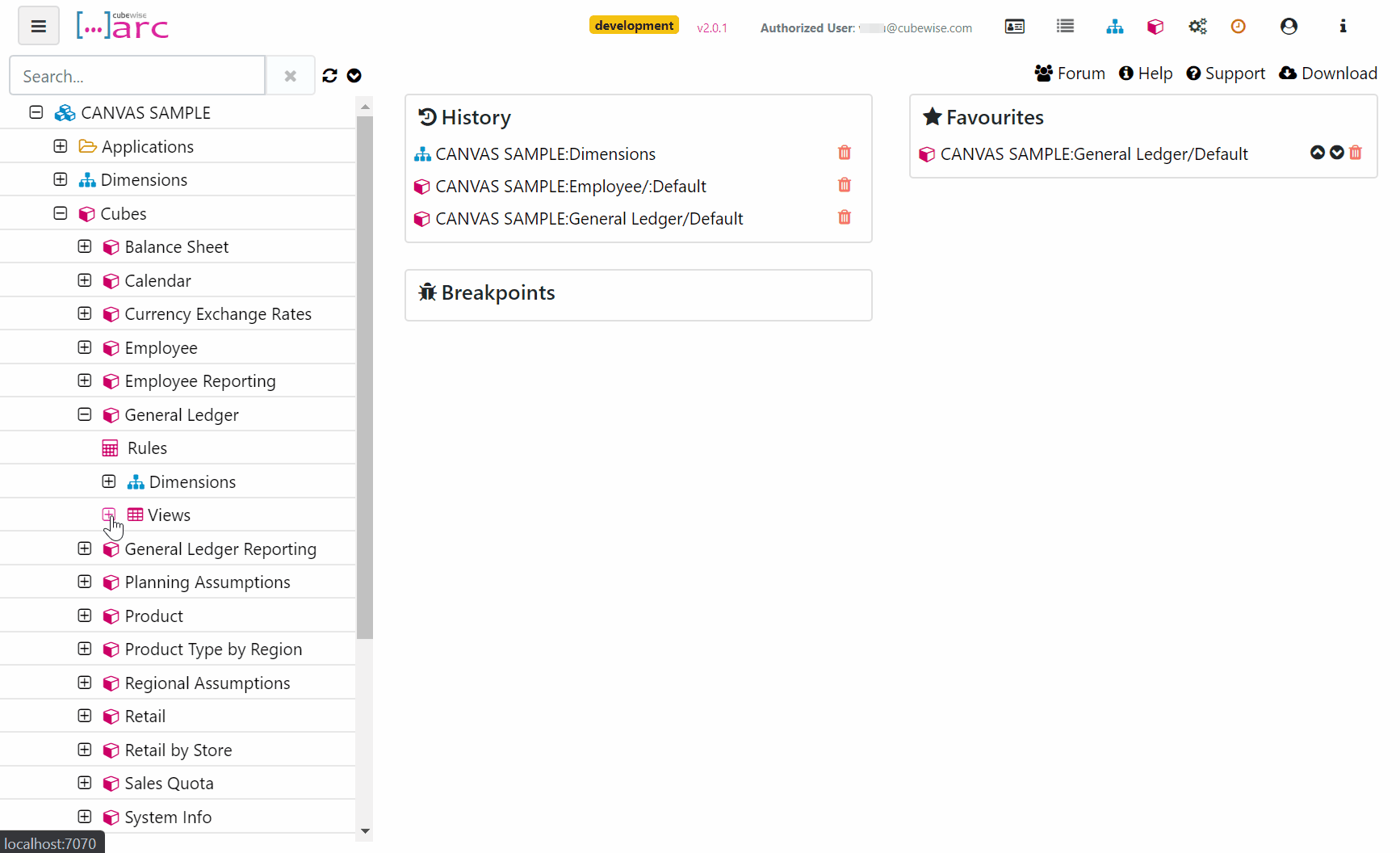
Create a new cube view
To create a new view, just click the [New View] button under the cube name. You can then drag and drop the dimension you need in a title, row or column dimension or just right-click on any dimension to swap it with the ones in rows or columns. Click the execute button in yellow to refresh the view:
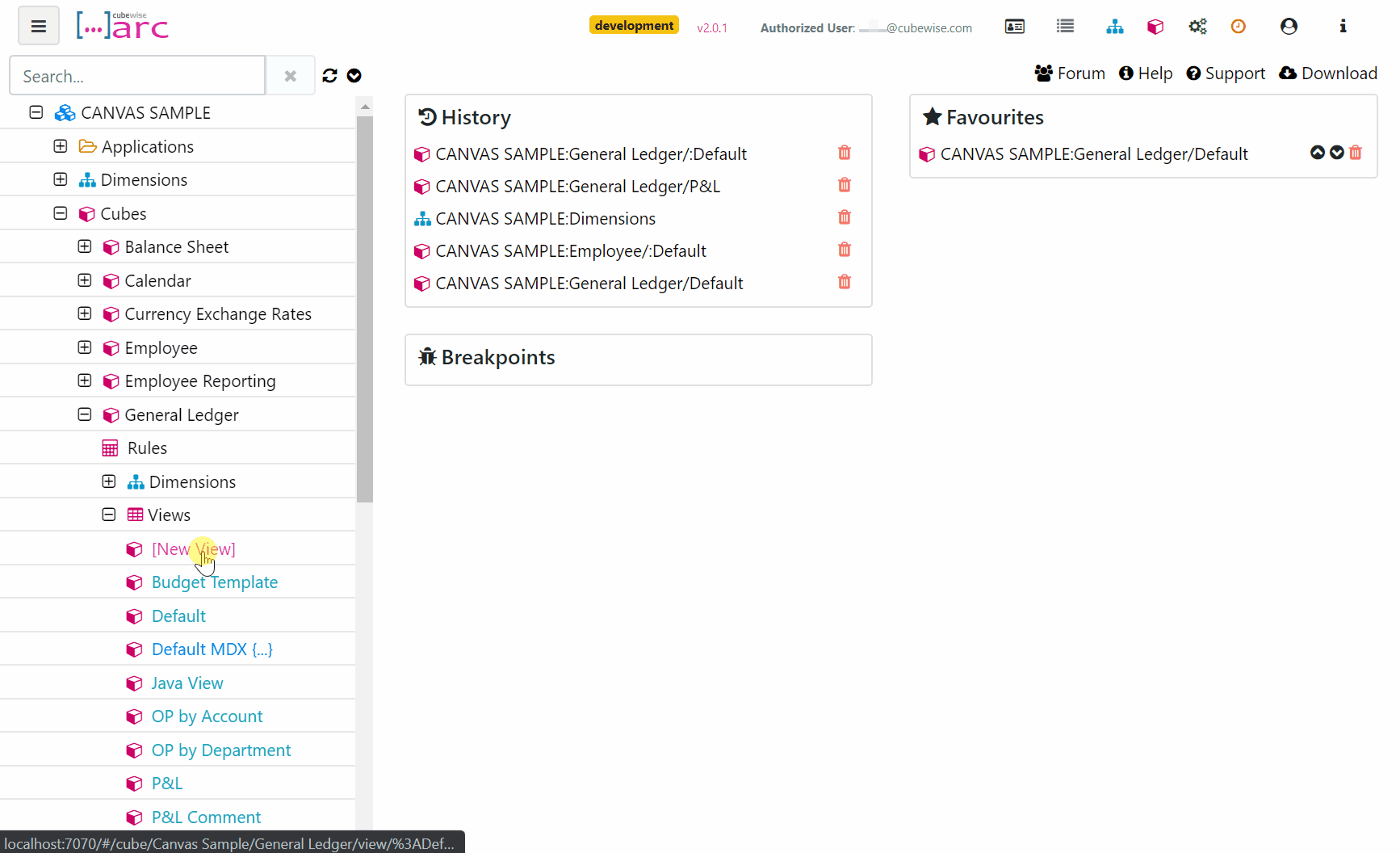
Right context menus
Right click on rows, columns, titles and cells for quicker access to features such as:
- On rows and columns: Edit subset, keep/remove elements or show/hide descendants/leaves…
- On title dimensions: Swap dimensions
- On a cell: Refresh data, Refresh view, trace calculation and drill-through
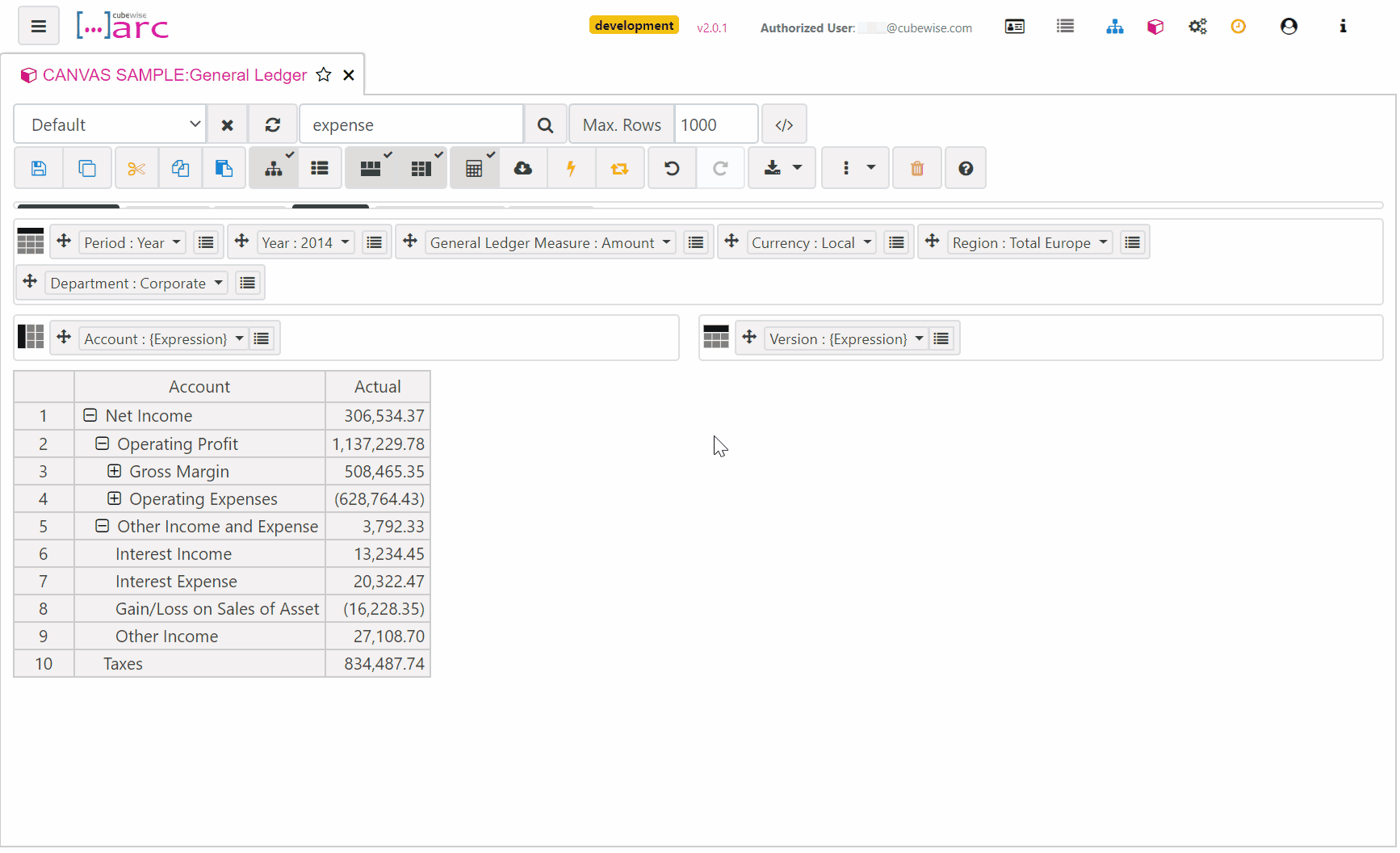
Private Views and Subsets
The Arc Cube Viewer supports for private views and subsets. A “P” is added to private objects:
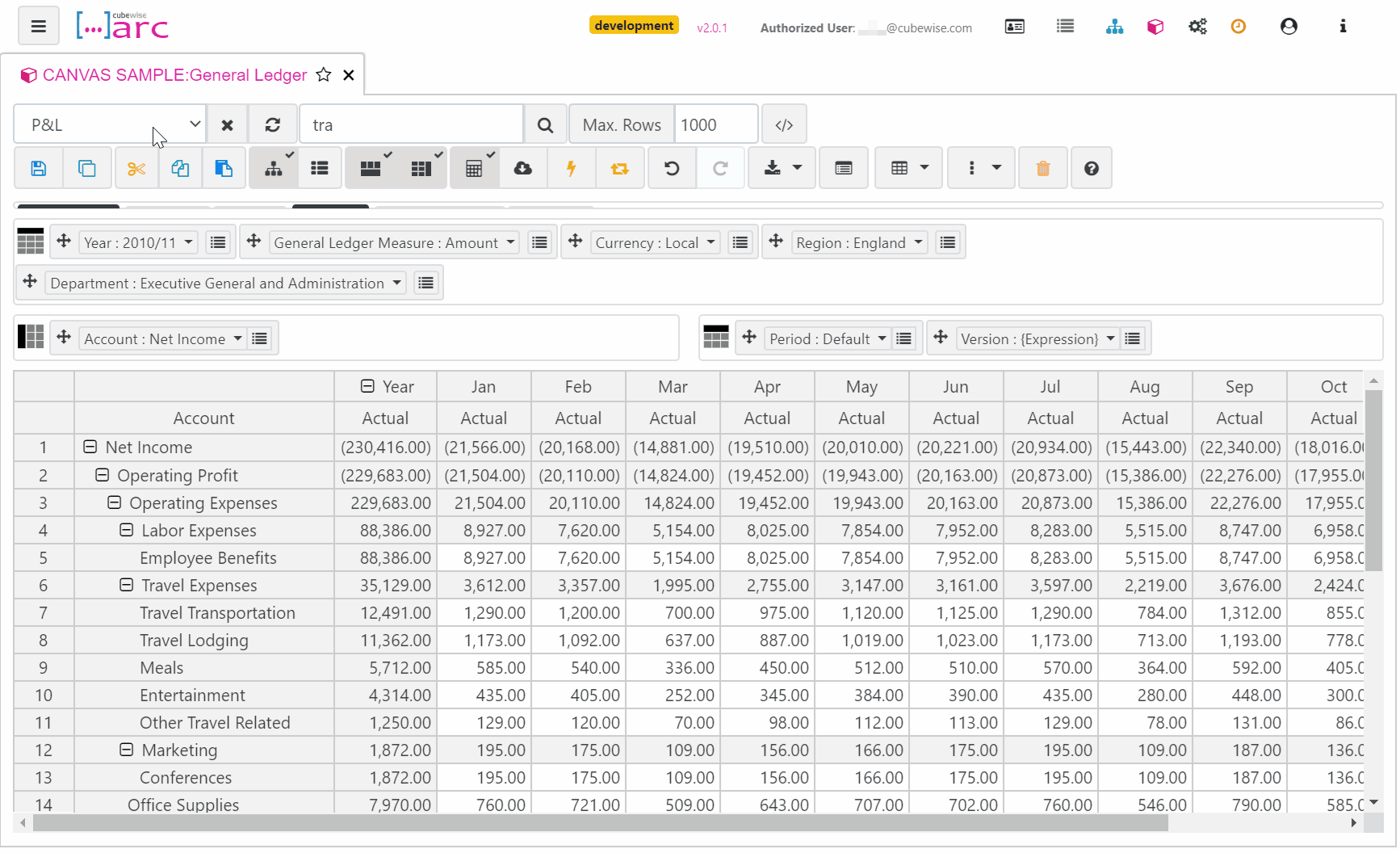
Copy paste values from and to Excel
Just copy any data from Excel with CTRL+C and paste it into the cube viewer with a simple CTRL+P:
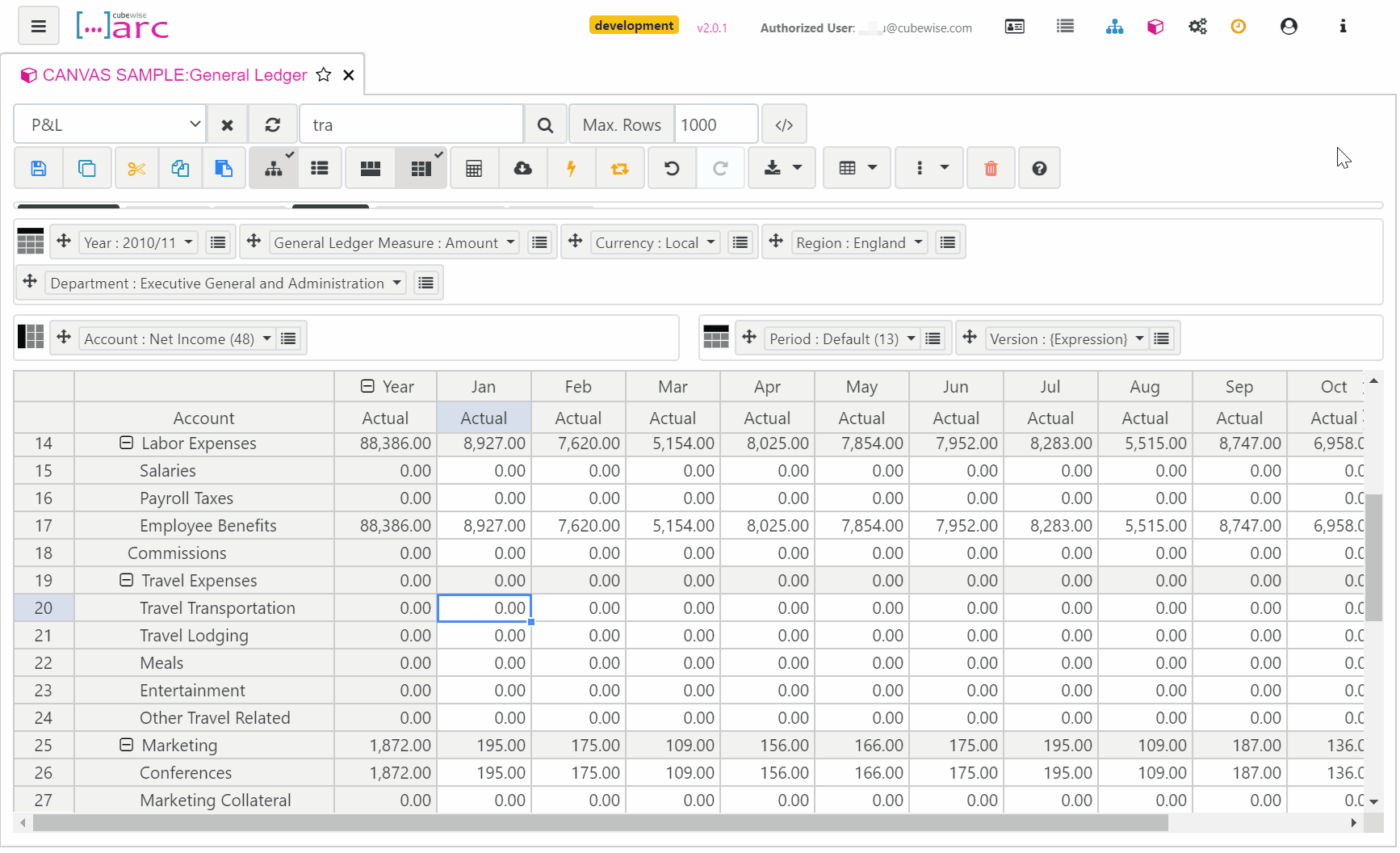
Snapshot, Slice and Active Forms
Create a snapshot, a slice or an active form from any cube view by using the new Export button.:
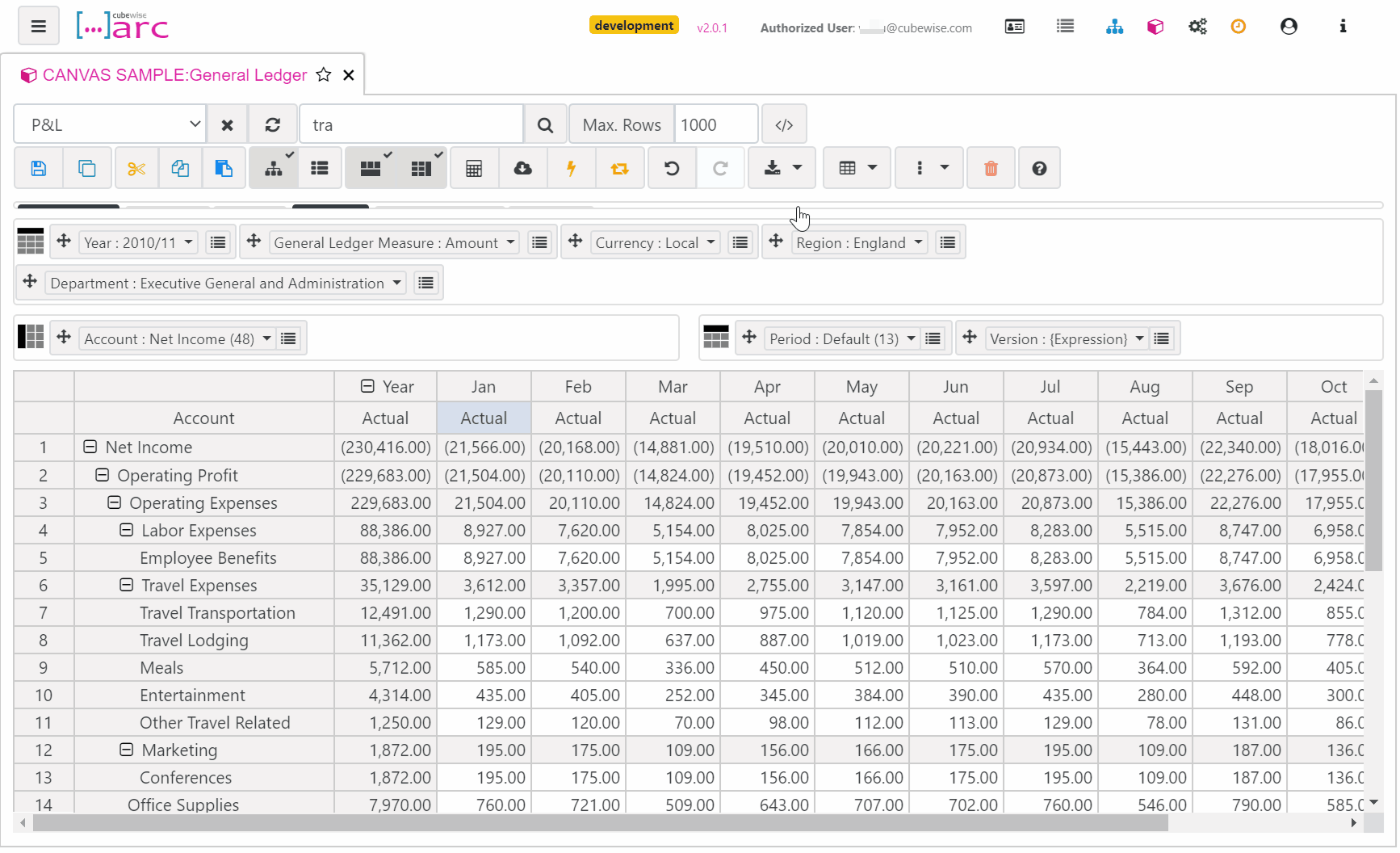
Drag values across multiple cells
Drag down any cells to copy the data across multiple cells:

Find any element
The Arc cube viewer has a Find box where you can find any element on the rows. Then press ENTER to go to the next result:

Trace calculation
When you click on a cell which contains a rule, a blue button will appear in the cube viewer toolbar, click on it to trace the calculation:
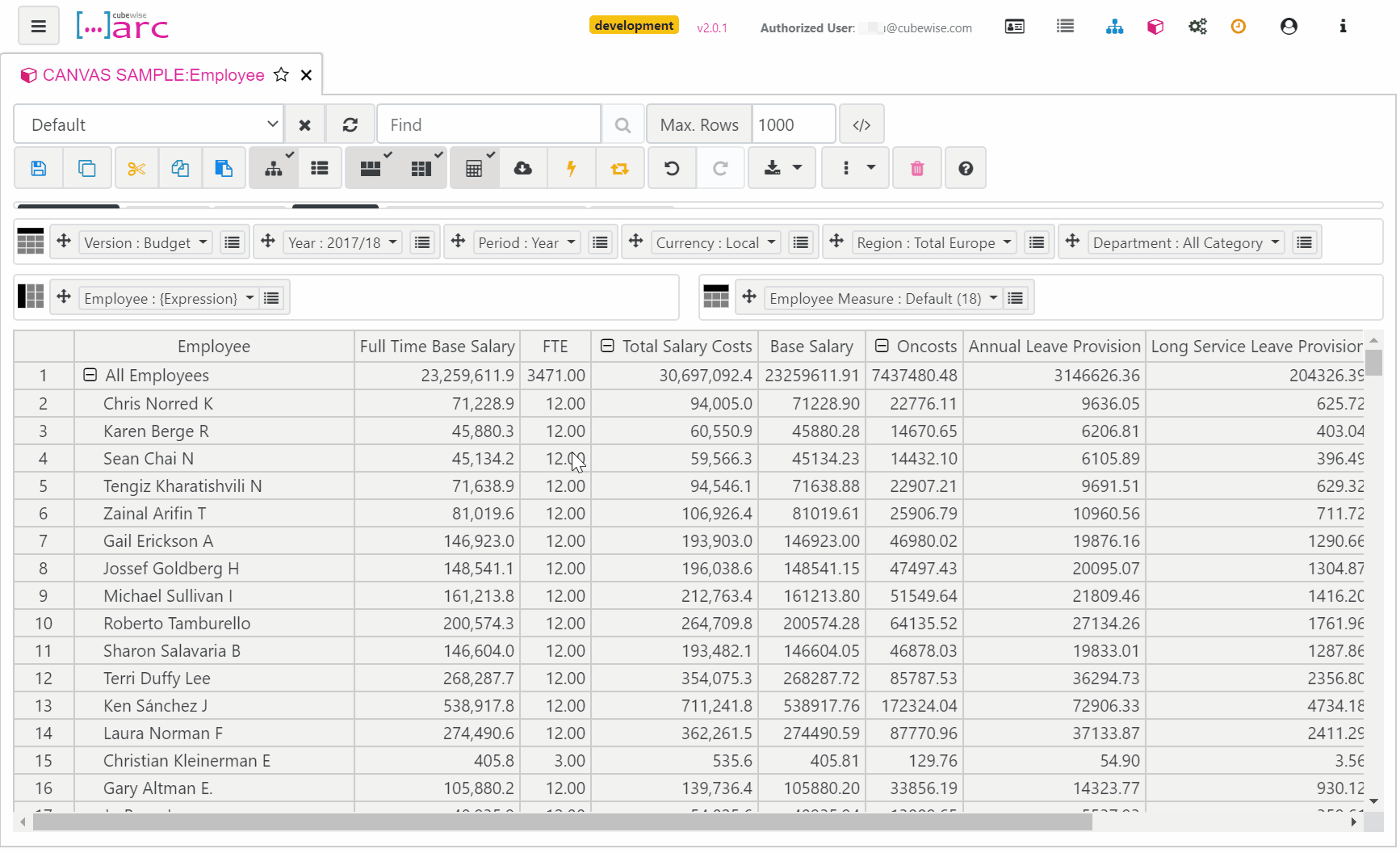
Sort rows
Click on any column headers to sort the rows by values:
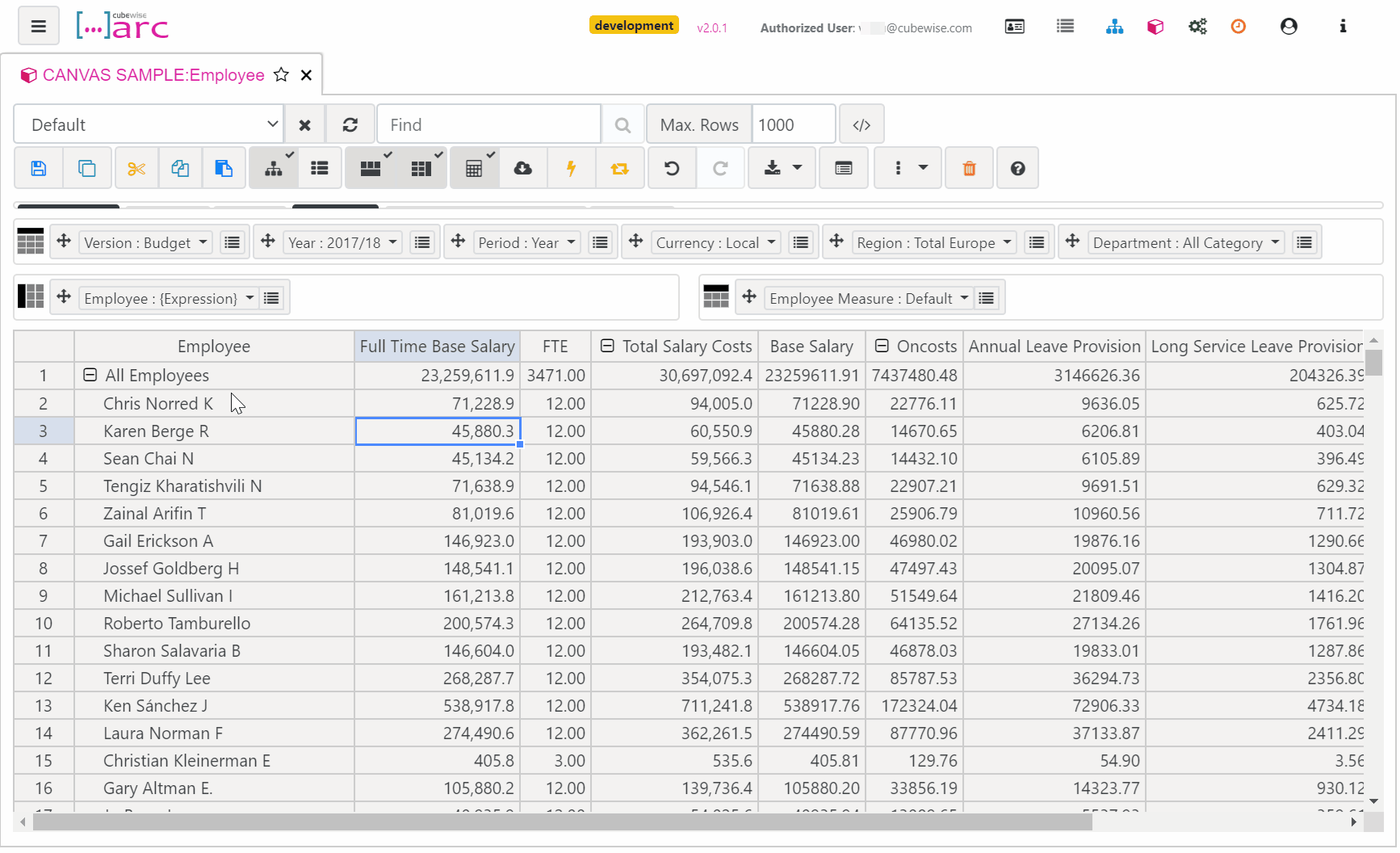
Default member of a dimension
You do not need to drag and drop all dimensions in the view to be able to see data. You just need at least one dimension on row and one on column. For all other dimensions which are not part of the view definition, Arc is going to use their default member. To learn how to define a default member for your dimensions, you should look at the following article:
Save view as a new MDX view
When saving a MDX view, Arc also saves the “view definition” as part of the view. If the MDX is updated outside of Arc (or Canvas), you will need to update / edit the MDX manually. Clear the MDX statement to revert to the drag/drop interface.
MDX Parser
To access the MDX behind the view, just click the MDX button. You can edit manually the MDX and click the Save button to apply changes:
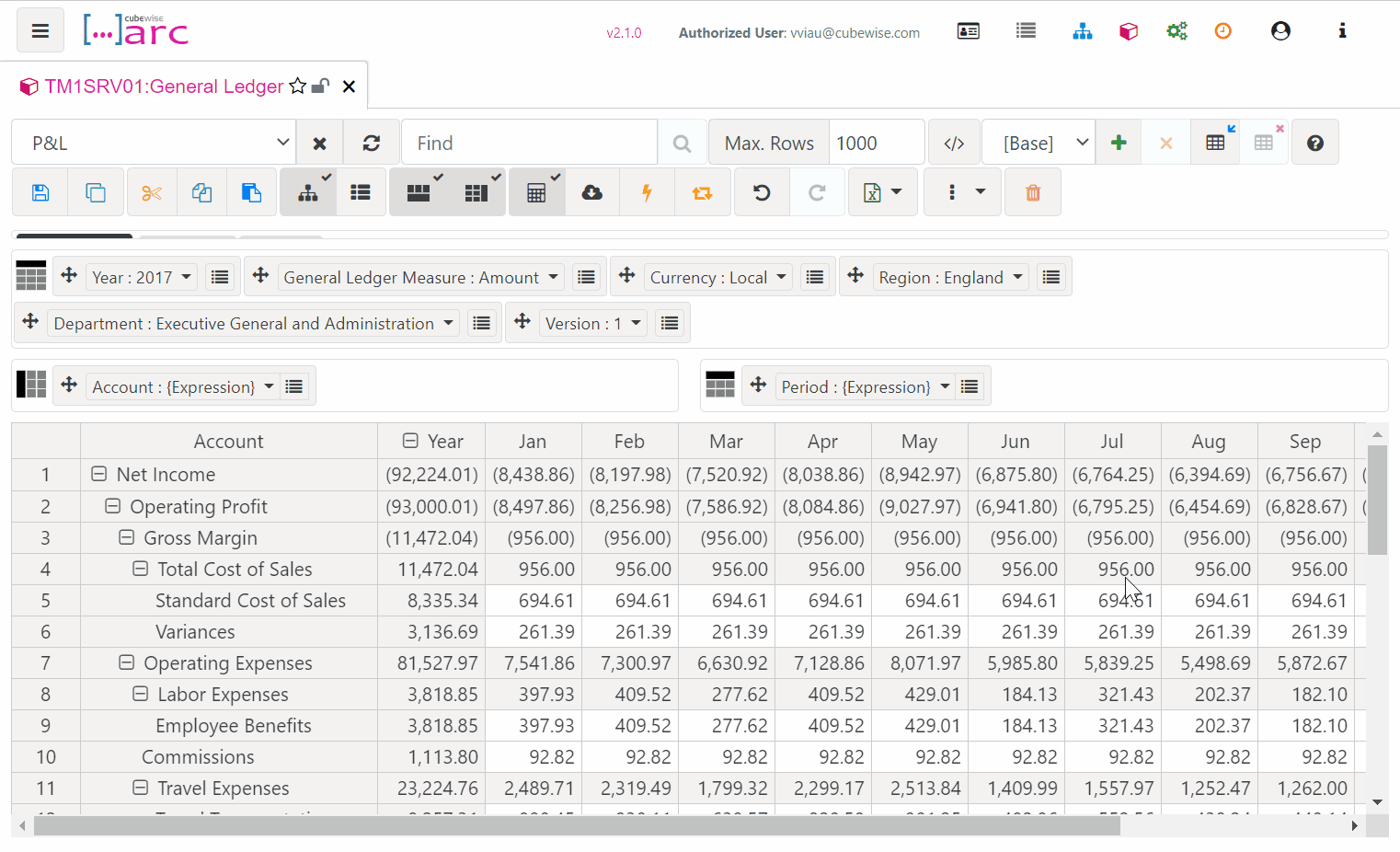
Display execution time and cancel view execution
The Arc cube viewer has been enhanced with two new features:
- Display the view processing time
- A new button to cancel a view execution