Nov 4, 2017
Setting Up Excel Logging to Pulse with Excel Logger
To enable Excel logging in Pulse, you first need to go to Administration > Configuration and then tick “TM1 Workbook” as below:
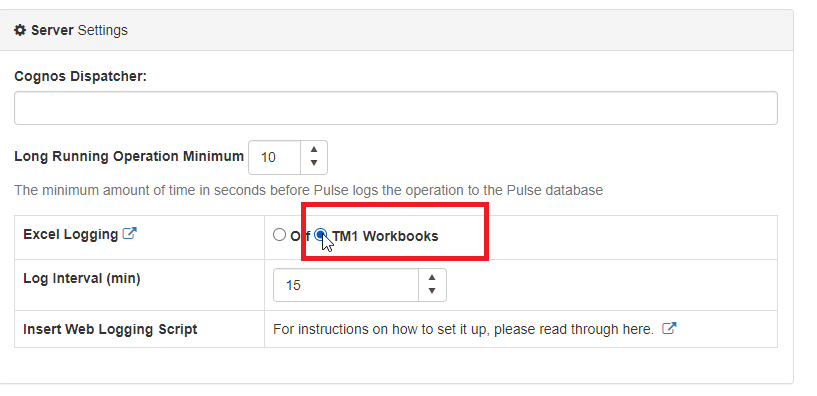
The next step is to setup the Excel add-in which is going to send the information to Pulse.
Pulse v5.6 introduces a new Excel Add-in to track Excel. This new logger is written in .NET. It is a lighter version of Extend, it only logs Excel usage to Pulse and has no user interface. This is a silent add-in, meaning you will not see it in the Excel toolbar.
The Excel add-in needs to be installed on each customer’s laptop.
This article describes the steps to follow to set up Excel logging to Pulse with this Excel logger. If you are planning to use Extend instead, you need to follow the steps described in the following article:
After installing Pulse, you will find the new add-in in the following folder:
- Pulse for TM1\utils\CWExcelLogger
There is one folder for 32 bit Excel (x86 folder) and one for 64bit Excel (x64 folder).
Excel logger uses the same license file as Extend. If you have already a license for Extend, the same license will work. The license file has to be in the same folder as the Excel Logger.xll:

Similar to Extend, the license is based on your domain, so if your domain has not changed you can use the same license (Starting with Pulse v5.8.1, Excel logger does not require licenses anymore)
To see If the Excel Logger is active, you need to go to the Excel addins (Files > Options > Add-ins):
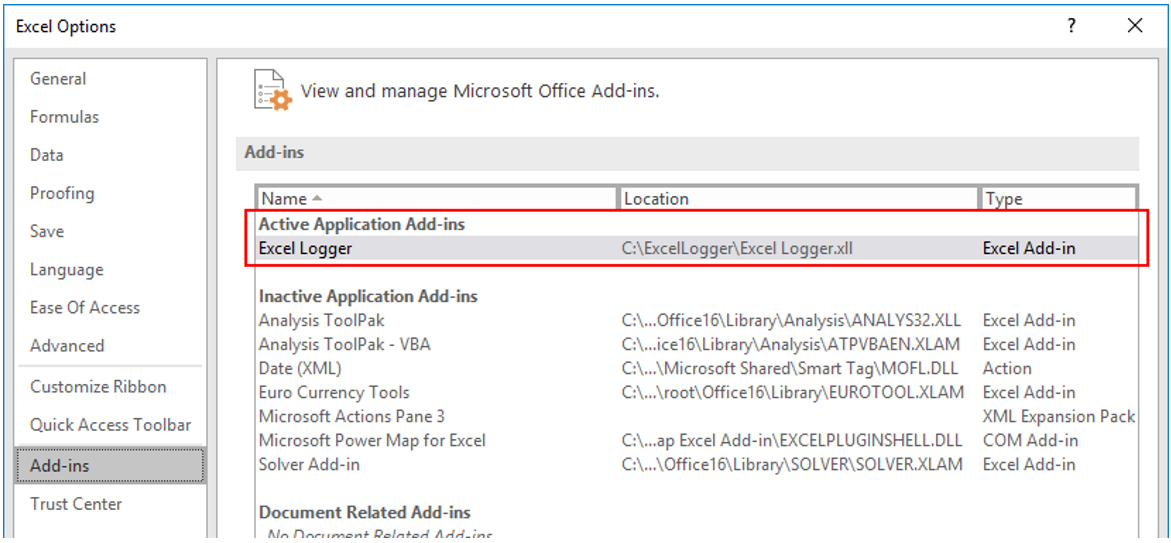
To set up Excel logging to Pulse you need to open the cwxtndxl.ini which is in the following folder:
- AppData\Roaming\CWPulseLogger

To access the AppData folder you can type %AppData% into a Windows Explorer.
Add the Pulse URL to PULSE_SERVER parameter:
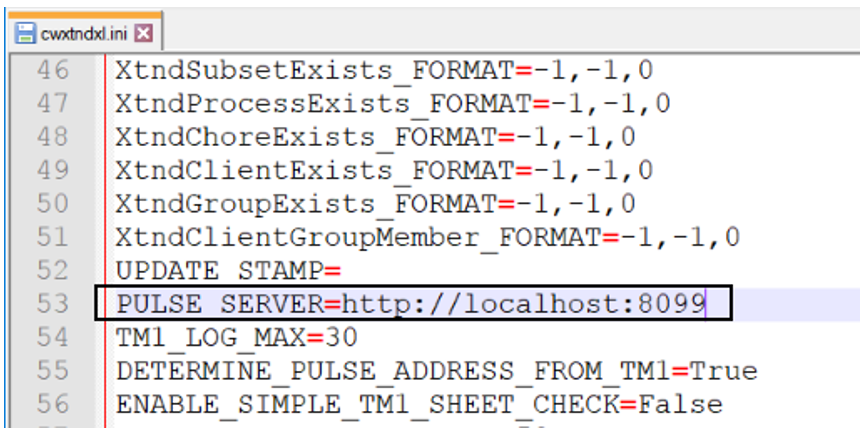
You can then choose to keep a backup of the ini file inside the ExcelLogger folder. The most important is to have the ini file inside the AppData\Roaming\CWPulseLogger folder.
- <Excel Logger directory>\cwxtndxl.ini
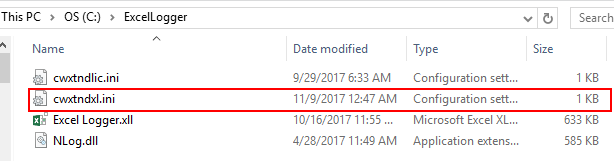
This folder contains now all files you need to deploy to other users. Just copy the folder to a new user computer and just add the Excel Logger.xll as a new adds-in.
Deploying Excel Logger to PCs
If TM1 is installed on individual PCs you will also need to install Excel Logger on each computer to take advantage of the Excel logging features in Pulse.
How you do this will depend on the package deployment tools used in the organisation. An overview of the steps in below:
- Copy the content of directory created above to the users PC, this can be any directory, such as C:ExcelLogger
Create a short-cut to the Excel Logger.xll file in one of the following locations to start Extend automatically when a user open Excel (do not put the actual files in this location):
- The users roaming profile: %AppData%\Microsoft\Excel\XLSTART
Excel shared XLSTART directory:
32bit Windows:
- Excel 2003: C:\Program Files\Microsoft Office\Office11\Xlstart
- Excel 2007: C:\Program Files\Microsoft Office\Office12\Xlstart
- Excel 2010: C:\Program Files\Microsoft Office\Office14\Xlstart
- Excel 2013 (Office 365): C:\Program Files\Microsoft Office 15\Root\Office15\XLSTART
64bit Windows:
- Excel 2003: C:\Program Files (x86)\Microsoft Office\Office11\Xlstart
- Excel 2007: C:\Program Files (x86)\Microsoft Office\Office12\Xlstart
- Excel 2010: C:\Program Files (x86)\Microsoft Office\Office14\Xlstart
- Excel 2013 (Office 365): C:\Program Files\Microsoft Office 15\Root\Office15\XLSTART
- Excel Logger will now open automatically each time a user open Excel.
Troubleshooting Pulse Excel logger
The following article gathers some tips when setting up the Pulse Excel logger: