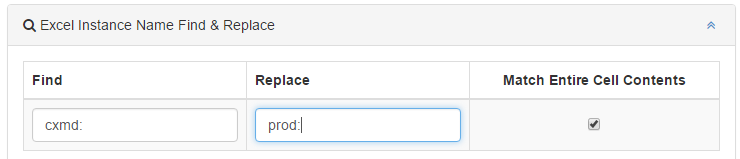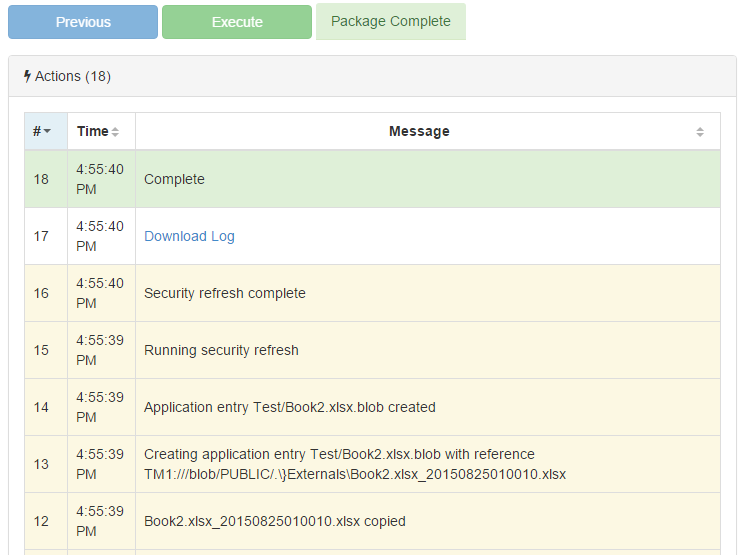Dec 5, 2015
Executing a Migration Package
One of the major benefits of the Pulse migration feature is that you can apply changes to your TM1 instance while it is running. This is especially important if your TM1 instance takes a long time to restart. It also checks for what changes need to be applied and only applies the incremental changes. This reduces the amount of time it takes to apply updates therefore reducing the overall impact.
IMPORTANT: Although Pulse only applies changes incrementally the usual locks and operations will occur just as if the changes were applied manually. This means that the system may become locked and unusable while changes are applied. The largest possible impact is saving rule files with a large number of feeder rules.
Before you can execute a migration package against a target instance of TM1 you first need to meet the following requirements:
-
The package must be installed on the target Pulse instance: Pulse can only execute packages that have either been created on the same server or must be imported into the target server.
-
The target instance of TM1 must be running: Pulse applies changes to TM1 while the server is up and running through a combination of Turbo Integrator functions and API calls.
Now that you are ready to execute the migration package follow these steps:
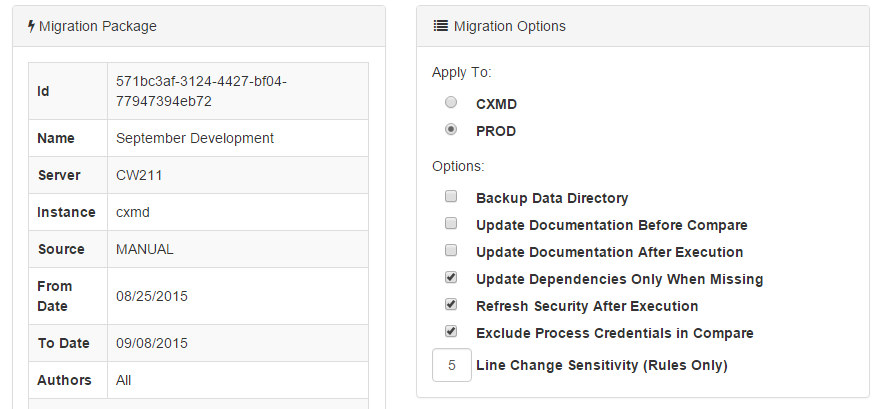
-
Log into Pulse.
-
Click on Migration > View Packages
-
Find the package you want to execute and click Execute. If it doesn’t exist you must download it from the source server and import the package.
Now you need to select the instance (only running instances are shown) and the options you want to use to execute the package.
-
Backup Data Directory: When ticked Pulse will first run a Save Data All then create a zip file of the whole data directory. This provides backup in case the migration fails. The backup directory will be located on the server where the Pulse monitor is installed. You can change the location of the backup directory in the confmonitor.yml. WARNING: If you have a large data directory it can take a long time to zip up the contents of the directory.
-
Update Documentation Before Compare: Pulse in most cases will automatically track changes in your TM1 model, in rare cases a change may be missed. This option will update all of the model documentation before a comparison is made between the package and the TM1 target model. This means that the comparison will be complete and only the required changes will be applied.
-
Update Documentation After Execution: This option runs the full documentation process after the package has completed ensuring all information is up to date.
-
Update Dependencies Only When Missing: When ticked (default) Pulse will only update dependencies if they do not exist. This is turned on by default so that you do not have unintended consequences from running a migration package. For example you could update a rule and if unticked Pulse will also check and update dimensions associated with that cube. If your dimensions are different in your production environment or are loaded from a database you do not want your development dimension overriding the production one.
-
Refresh Security After Execution: Runs a Security Refresh after the package has completed, this is important if you are migrating rules used in security cubes. It is ticked by default.
-
Exclude Process Credentials in Compare: Each TM1 process has a unique encrypted value that stores the ODBC credentials and other information. Each time you save a process this value is changed. By default Pulse ignores this value when comparing to see if processes are different to updates when only this value has changed. You need to provide ODBC credentials each time you update a process anyway.
-
Line Change Sensitivity (Rules Only): By default this is set at 5 lines, it is used to separate changes in a rule file. The default value (5) will combine changes into one if a change is within 5 lines on either side of another change. If you want to separate all changes use a value of 1.
-
Click Next and Pulse will compare the contents of the package against the target TM1 instance.
-
Untick items you don’t want to update.
-
View the individual changes that will be applied to each object by clicking on the double chevron icon on the left.
-
For rule and process changes you can click on the View Changes link and the individual line changes will be displayed in the diff format.
-
-
Click Next to accept the selected changes.
You will then be presented with the Execution page. If you have either a process with an ODBCdatasource or are an Excel TM1 application file you will have two more options to complete before executing the package:
-
For any process with ODBC credentials you need to provide both the user name and password to access the data source.
-
If you have an Excel file that is being uploaded to an Applications directory you have the option of using the Find & Replace. This option allows you to update instance references within the Excel file before it is uploaded. Only cells that contains strings will be updated, if the cell contains a formula Pulse cannot update this value.
-
-
Now you can Execute the package.
-
Displayed will be the status of all of the changes, you can download an Excel version when the package is complete via the Download Log link.