Sep 1, 2021
Connecting Pulse to TM1 instances hosted on the IBM Cloud SaaS
This article explains how to connect Pulse to IBM Planning Analytics (TM1) instances hosted on the IBM Cloud SaaS.
Pulse v6 was rebuilt using the TM1 REST API allowing a single Pulse Application Server to monitor many TM1 servers. It does not matter if your TM1 instances are on a server on premise, on private cloud (AWS, Google Cloud) or on the IBM Cloud.
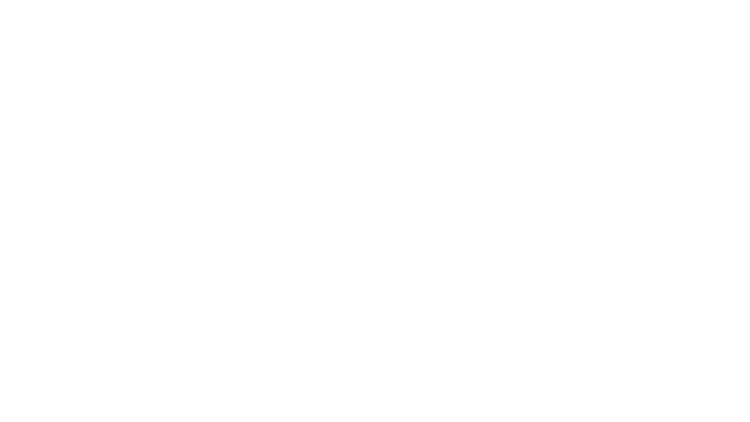
Requesting your security keys
To get access to the IBM PA Cloud for Arc (and Slice), Pulse or UX you need to use the OAuth protocol. This allows the user credentials that have been set up for PA Cloud to also be used to log in to our products. That means that whatever setup you are using will work, be it IBMID or a federated system that is linked to an Active Directory or other providers like Okta, Auth0, etc.
To use OAuth you need to get the OAuth keys from IBM. To do this, please use the online form from IBM: https://wkf.ms/3VLieYC
Information to include:
You need to provide the environments you want access to (by providing the PAW URL) and also the URLs to be whitelisted that our products will be running on.
HTTPS To use OAuth our products need to be running with SSL/TLS, this can be a little tricky to set up if the customer is self hosting.
IMPORTANT: The URL that is provided needs to be exact, if there is any difference it won’t work. All of our products use the same end-point for OAuth
/auth/token. This needs to be appended to the base URL, so if Pulse is accessed viahttps://pulseisawesome.comthen the URL provided to IBM will behttps://pulseisawesome.com/auth/token. If the port is something other than 443 (default for HTTPS) you also need to include that in the URL, example:https://pulseisawesome.com:8080/auth/token
This step can take few days, please request your keys to IBM as soon as possible.
Where to install Pulse?
When TM1 instances are hosted on the IBM Cloud, you can choose either to install Pulse on one of your servers (or private cloud) or subscribe to the Cubewise Cloud:

If you choose the Cubewise Cloud, Cubewise will host Pulse for you and manage all the setup.
Installing the Pulse Application Server
If you choose to install Pulse on one of your servers, please make sure your server meets the server requirement. Once your server is ready, you need to install the Pulse Application server:
Then go through the Wizard to finalize the installation.
Connecting Pulse to an IBM Cloud server
Once you got your security keys from IBM, you can now connect Pulse to one of your IBM Cloud servers.
Step 1: Open the Pulse Web Client and log in with a Pulse admin user to connect a Pulse Monitor, go to Administration > Servers then click New:

Tick Workspace (IBM Cloud Only) and enter the following details:
- Server name: It is a display name for Pulse
- URL: https://mycompany.planning-analytics.ibmcloud.com
- The security keys: Account ID, Tenant ID, Client ID and Client Secret
- Choose a credential Error Email group
Finally, click the Login button and enter your IBM ID credentials (The account has to be a TM1 admin on all TM1 instances on the server) when the IBM login screen appears:

If the login succeeds, you will be able to see the TM1 instances on this server:

⚠️ When you see the green tick box, you have to click the Save button to save the token.
Activate Pulse Monitoring
There is an Active flag per TM1 instance (Set to False by default). When set to True, Pulse will start monitoring the TM1 instance.

Instead of using the IBM ID to connect, you can ask Pulse to use the non-interactive account. More information is in the following article:
Execute the documentation
The documentation is Pulse’s backbone. Many features such as Change tracking rely on the documentation, when a new instance is set to Active, go to Administration > Update Documentation, pick a TM1 instance and click Document Selected Systems:

Checking sessions in the Live Monitor
The last thing to check will be see the sessions in the Live Monitor. Go to Live Monitor > Instance name:

That’s it! You can start using Pulse with your IBM Cloud server.